Опыт Computer Science Center в организации очного обучения онлайн


Перед образовательными проектами и, прежде всего, перед преподавателями встала задача временно перевести очное обучение в онлайн-формат. CS центр делится своим опытом.
Главное, что вам понадобится, — электронная почта, доступ к интернету и список электронных адресов студентов. Несколько приложений сделают доступ к студентам проще. Все они бесплатные, но есть дополнительные опции. Из оборудования достаточно веб-камеры, но подойдёт и просто телефон.
Инструменты: YouTube-трансляции, Zoom, видеозапись лекции, календарь.
Заменить очные занятия — это, пожалуй, самое сложное в переводе учёбы в онлайн. Важно сохранить общение лектора с аудиторией. Студенты забывают включать микрофон и пишут вопросы в чате, преподаватель не успевает их вовремя прочитать — вначале непривычно всем. Мы провели неделю в таком формате, и вот какие удобные варианты нашли.
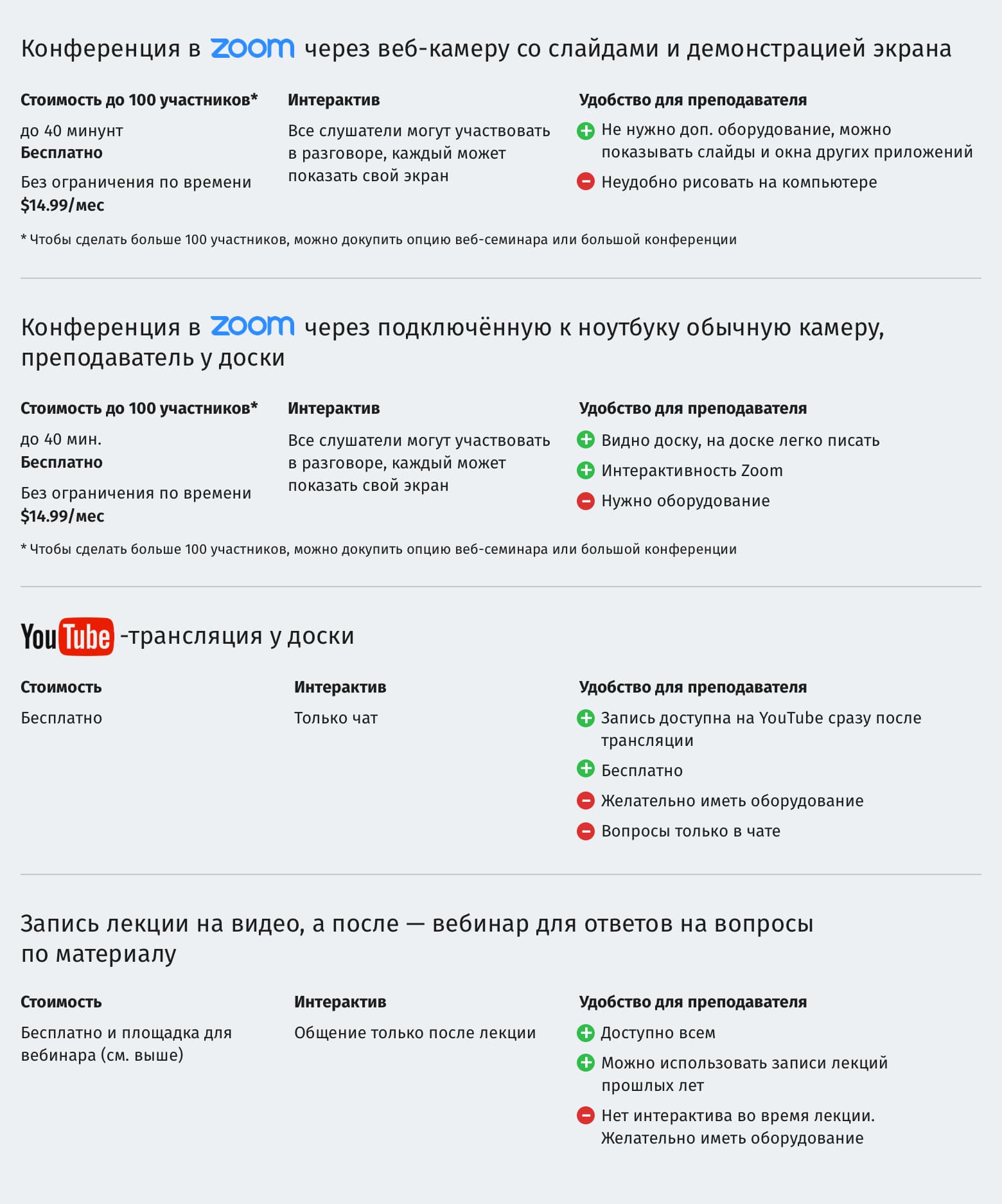
Совет преподавателям. Чтобы студенты не забыли о лекции, а вы не утонули в ссылках, создайте календарь курса и добавляйте туда занятия с темами и ссылкой, по которой можно присоединиться к вебинару или посмотреть трансляцию.
Совет студент_кам. Даже если вы сидите дома, вы находитесь на занятии. Тут работают обычные правила: нужно быть открытым к общению, одетым так, как бы вы сидели на занятии. Включайте и выключайте микрофон, когда нужно.
Запланируйте конференцию на время, когда нужно проводить занятие.
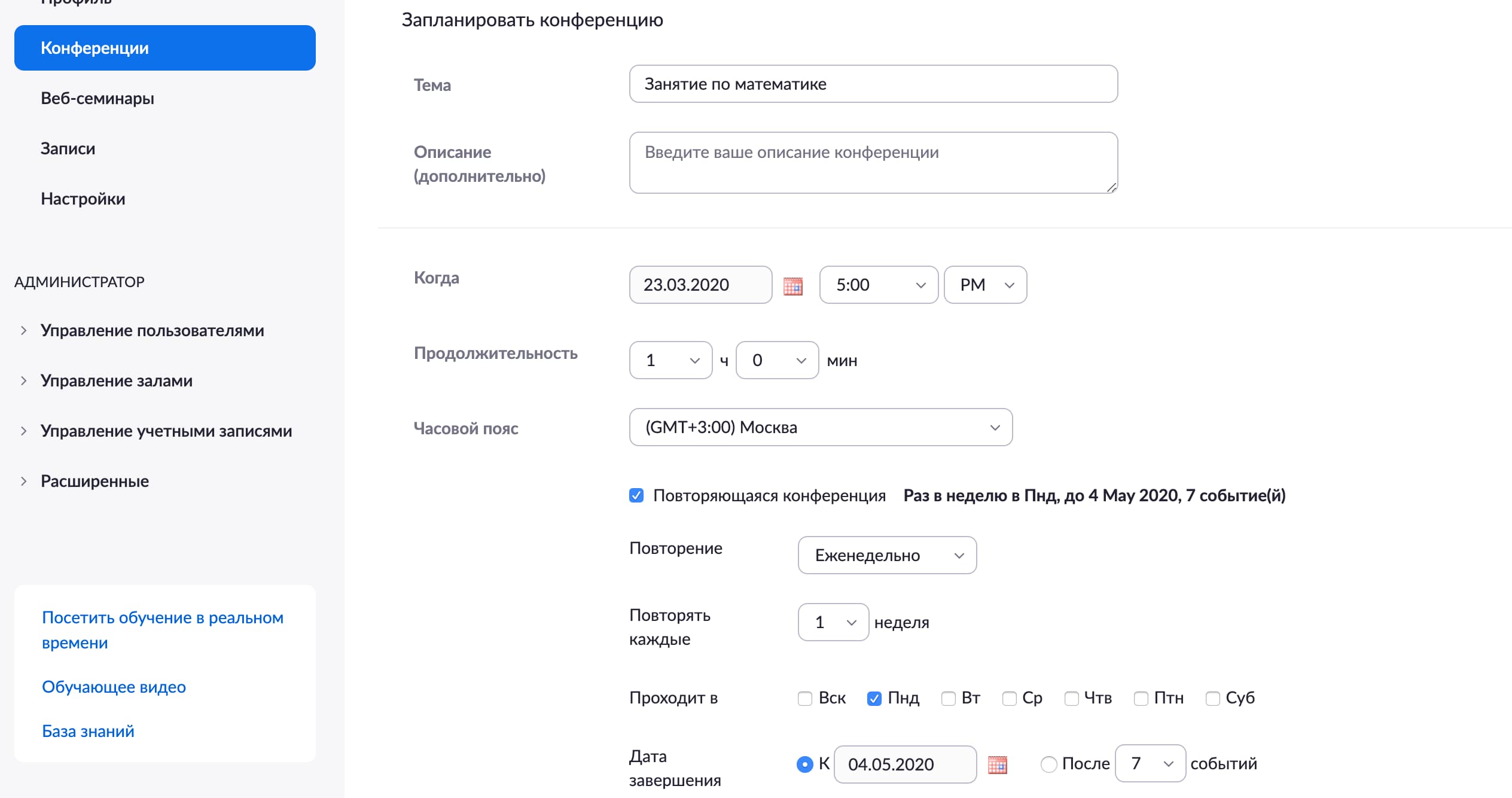
Если вы используете бесплатный аккаунт, ваша конференция может длиться только 40 минут и включать до 100 участников. Так что для длинной лекции сделайте две ссылки. Перерыв тоже может быть полезен. :) За $14.99/месяц можно снять ограничение на время.
Здравствуйте.
Следующее занятие пройдёт в Zoom. Присоединяйтесь по ссылке: <ссылка на конференцию>. Можно пользоваться приложением или присоединяться прямо из браузера.
Познакомьтесь, пожалуйста, с этой системой и протестируйте конференции, чтобы к занятию вы знали, как включить или отключить у себя звук и видео, как писать в чате.
Вот несколько полезных функций, которые могут пригодиться в процессе.

Инструменты: Zoom, Miro Board, планшет со стилусом.
Даже если вы предпочитаете пользоваться слайдами, во время лекции может возникнуть необходимость добавить какую-то дополнительную информацию: формулу, пояснительный рисунок и т.д. Тогда на помощь приходит доска. Но чем заменить доску при проведении удалённого занятия?
Вариант 1. Опция «Комментировать» в Zoom.
В режиме демонстрации экрана переведите курсор к центру верхней границы экрана, чтобы вызвать меню управления трансляцией. В нем выберите опцию «Комментировать».
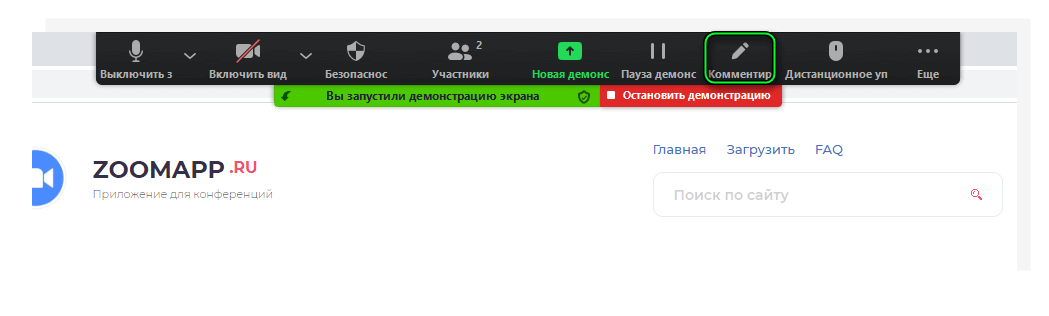
Появится панель, на которой вы можете выбрать необходимый вам инструмент.
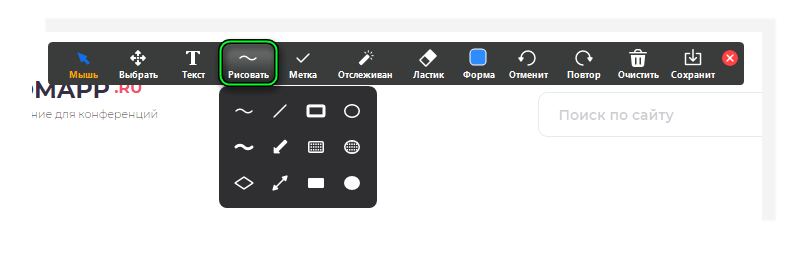
Данный вариант хорош тем, что не требует использования каких-то дополнительных сервисов, если вы и так используете Zoom. Однако у него есть два недостатка:
Вариант 2. Сервис Miro Realtime Board
Сервис позволяет создавать интерактивные доски с совместным доступом. Miro не нужно устанавливать — работайте с доской прямо из браузера. При регистрации на сервисе вам будет предложено создать команд, позднее в неё можно будет пригласить студентов — по e-mail или через Slack.
Создав доску, вы можете создать материалы для лекции с нуля или загрузить ваши pdf слайды (см. картинку).
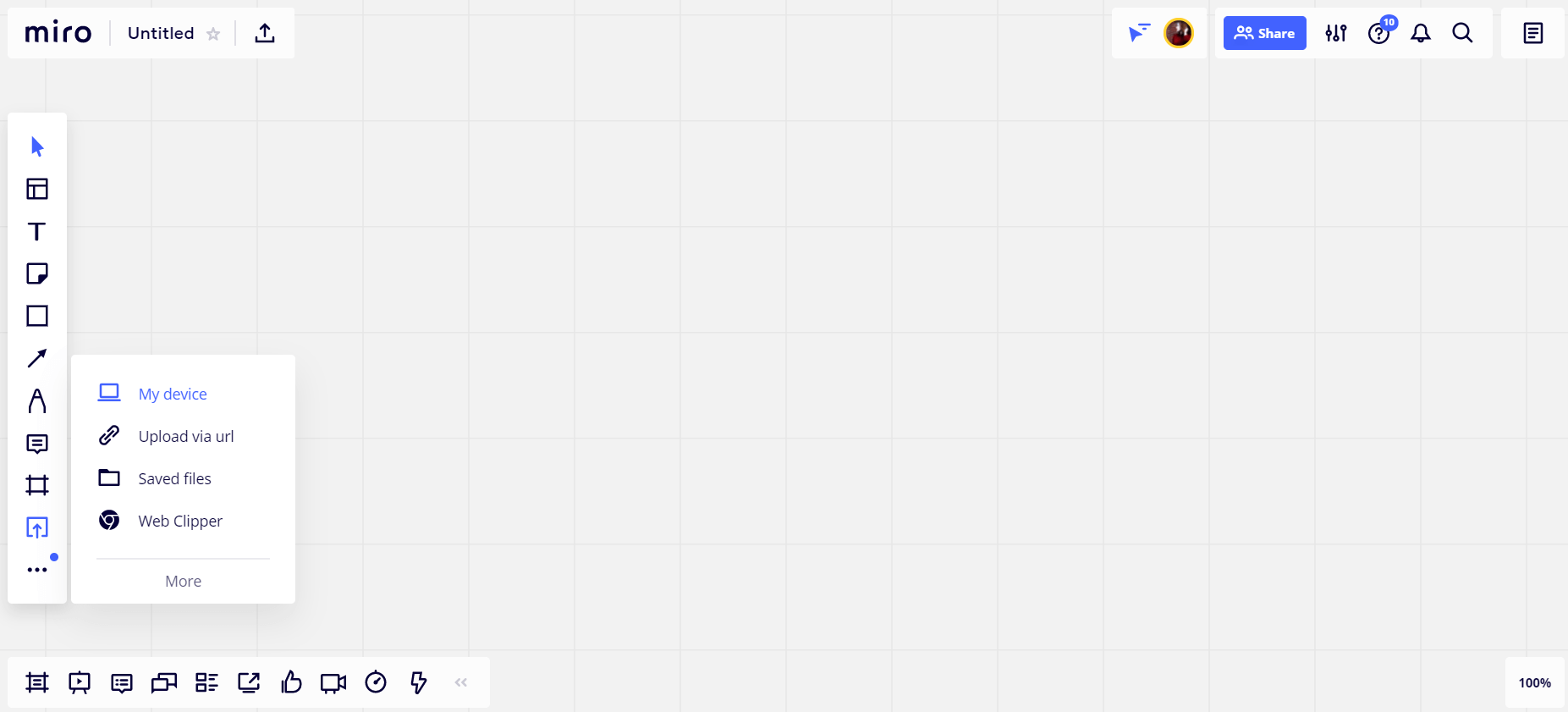
Слайды можно «разложить на доске», кликнув по элементу со слайдами и выбрав опцию «Extract pages».
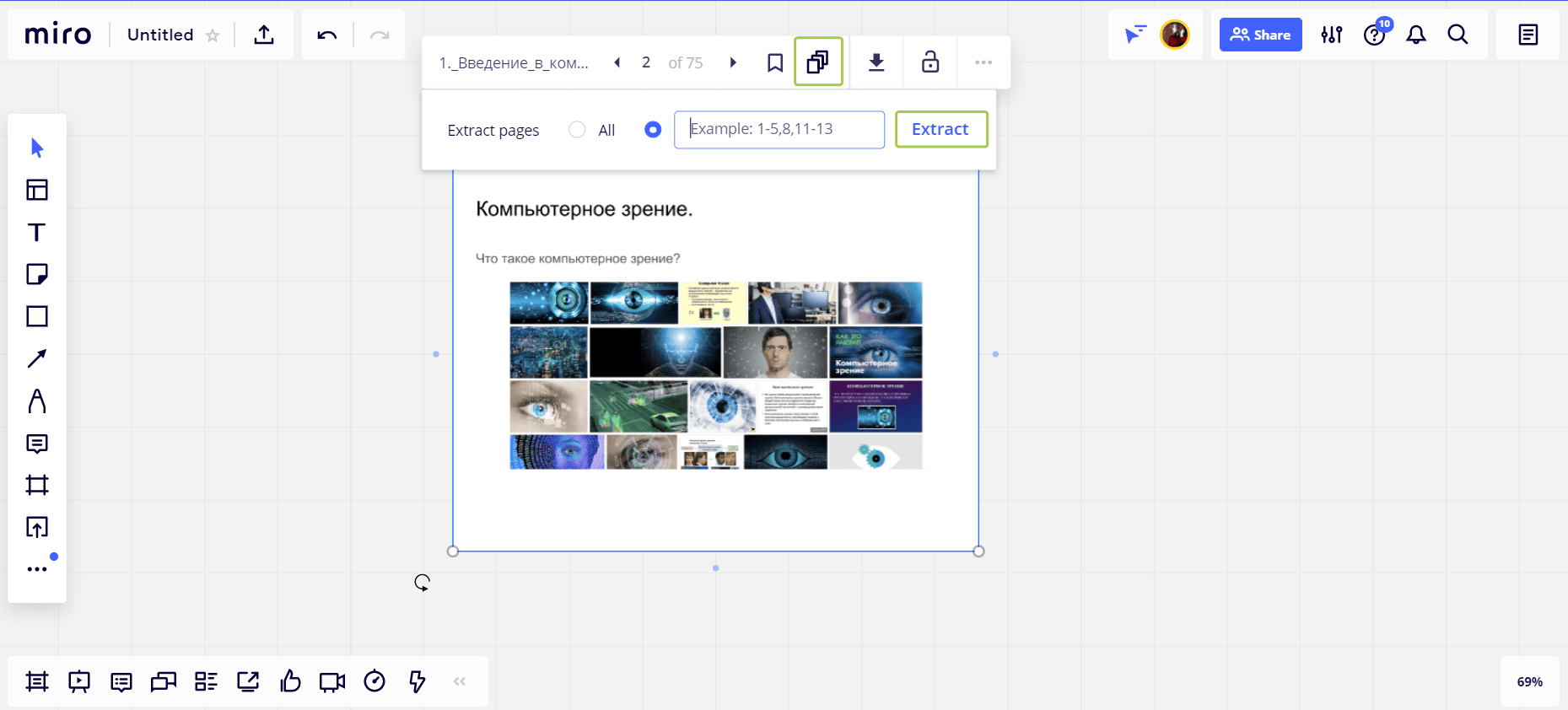
После этого на доске должны появиться все слайды.
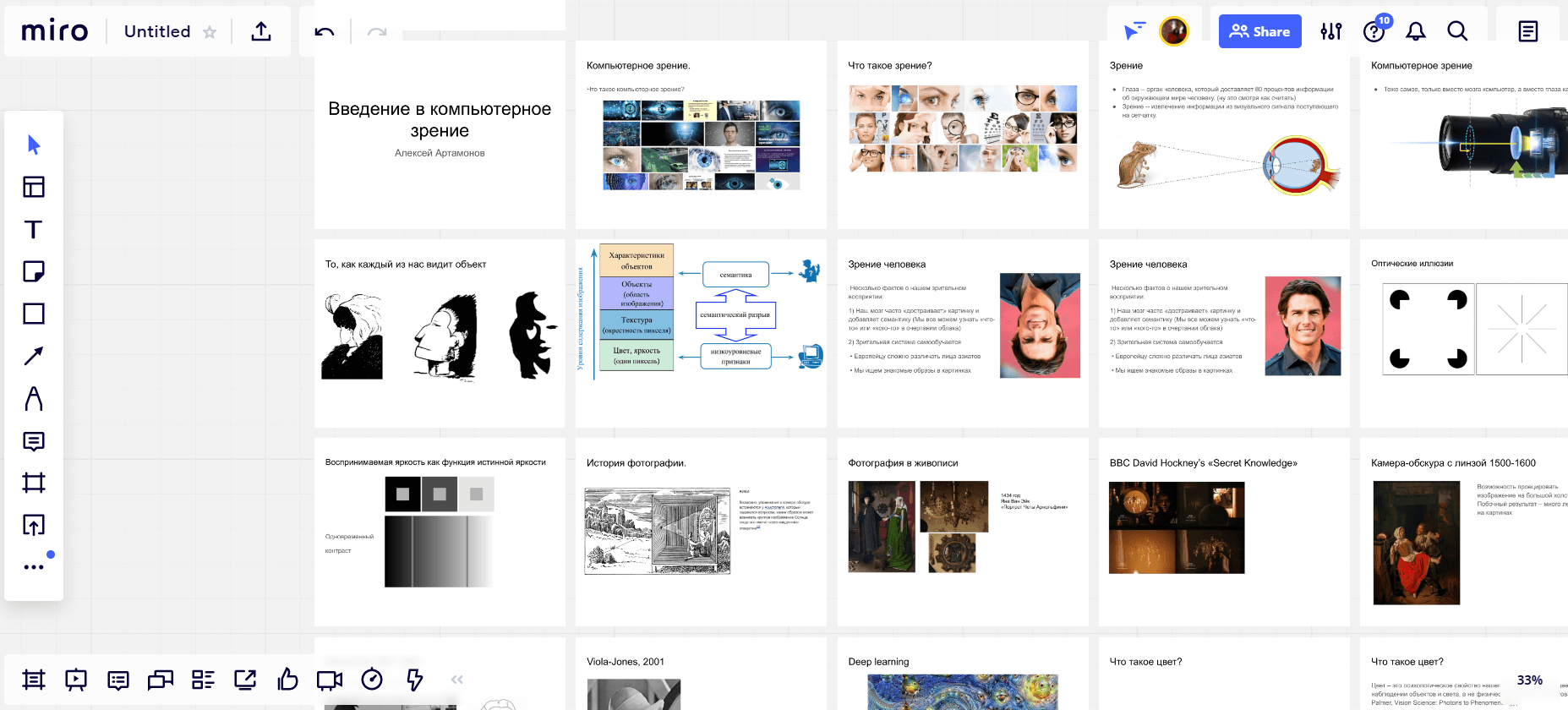
Приближайте первый слайд и начинайте читать лекцию в Zoom, не забыв сделать демонстрацию экрана с доской Miro. при необходимости перейти к следующему слайду, просто перемещайтесь к нему на доске.
Все сделанные на слайдах пометки будут сохранены вместе с доской. Вы сможете вернуться к ним в случае необходимости.
Своим студентам вы также можете предоставить доступ к доске: для редактирования, комментирования или просмотра.
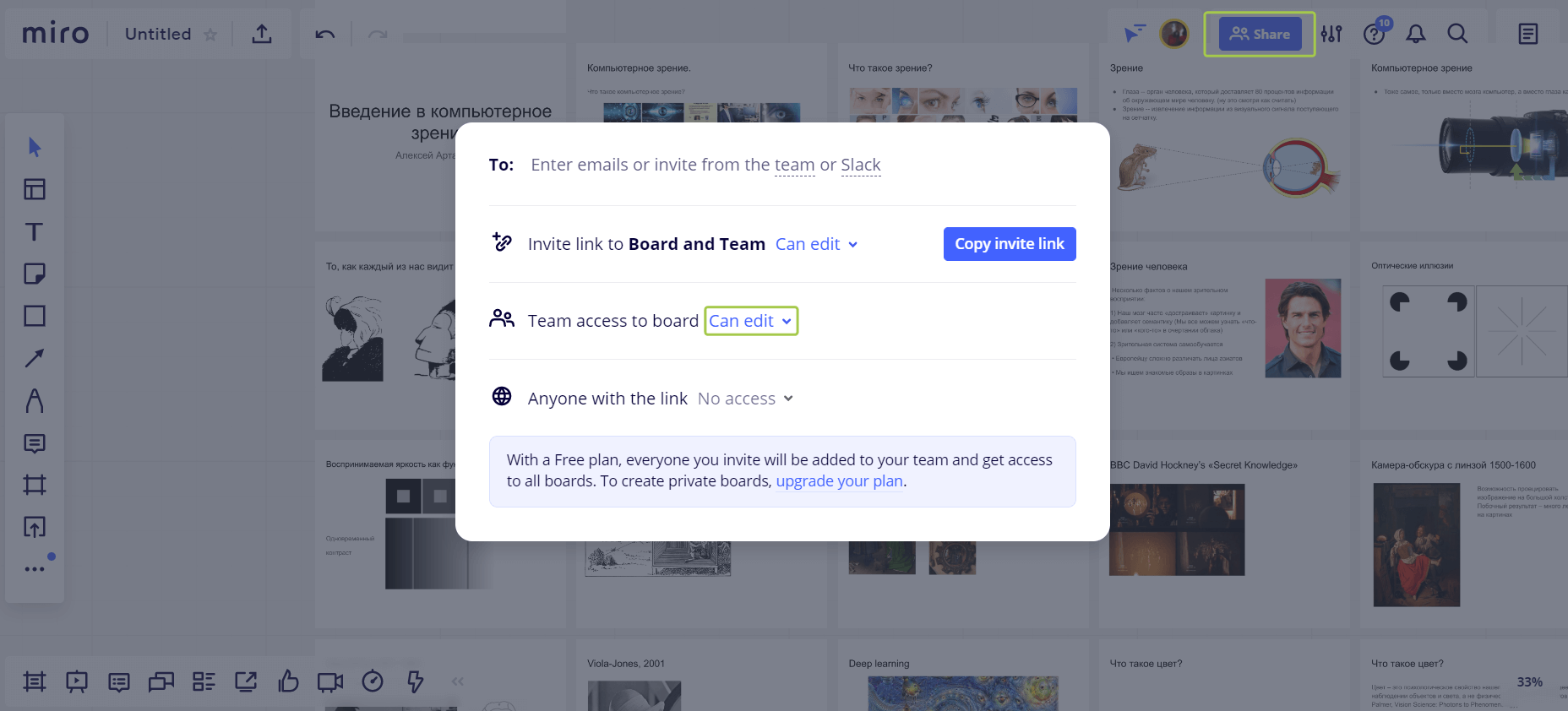
У Miro Board есть несколько тарифных планов, с ними можно ознакомиться на странице сервиса. Нам же для проведения лекций хватило бесплатной версии.
Инструменты: LMS CS центра, Яндекс. Контест, Stepik, Gerrit, электронная почта.
Студенты CS центра сдают домашние задания онлайн. Мы используем свой сайт для общения между студентом и преподавателем, для отправки решений задач, файлов с кодом, для ведомостей и учёта всего, что возможно. Если у вас нет такого инструмента под рукой, его заменит обычная электронная почта. Студенты пришлют решение — вы прочитаете и ответите. По итогам диалога выставите оценку.
Многие задания на программирование поддаются автоматической проверке. Мы используем платформу Яндекс. Контест для курса по алгоритмам и онлайн-курсы на Stepik для некоторых других. Обе системы позволяют настроить тестирование решений и уменьшить нагрузку на проверяющих. Для наглядного code review преподаватели центра пользуются системой Gerrit.
Совет преподавателям. Заведите отдельный адрес для курса. Расскажите студентам о формате, в котором стоит отправлять решения. Например, попросите указать в теме письма номер домашнего задания и фамилию студента.
Совет студент_кам. Старайтесь обойтись без фотографий листочков с рукописным решением. Если не получается набрать текстом, используйте LaTex, а преподавателю пришлите готовый PDF. Если не знаете, как начать работать с LaTex, загляните в Papeeria.
Инструменты: LMS CS центра, Google Таблицы.
Учёт оценок мы тоже ведём на своём сайте, но так было не всегда. Обычно преподаватели выставляют оценки, а потом на них смотрит кто-то ещё: это может быть только куратор, а может быть весь курс. На помощь приходят онлайн-таблицы. В таблицу можно записать всех студентов, проставить оценки за задания, а потом применить ко всем хитрую формулу — и вот оценка за курс готова.
Совет преподавателям. Внимательно указывайте настройки доступа: студентам вряд ли нужны права на редактирование. Возможно, вы и показывать им документ не захотите, тогда уберите доступ к нему по ссылке.
Совет студент_кам. Когда вам открыли доступ к ведомости, смотрите в первую очередь на свои оценки и не сравнивайте себя с другими. Улучшайте свои результаты и идите к собственным целям.
Эта таблица подразумевает, что студенты сдают задания и получают за них баллы. В итоге есть максимально возможное количество баллов и набранное студентом. Оценка за курс зависит от того, сколько процентов от максимума набрал студент.
Во вкладке «Сводка» можно уточнить систему оценок: проставьте проценты рядом со значениями — по ним будет выставляться отметка во вкладке «Оценки».
Инструменты: Slack, YouTrack, электронная почта.
Вопросы у студентов возникают не только во время лекций. Отвечать на них или нет, решает преподаватель. Мы предлагаем всем преподавателям в начале семестра завести канал курса в Slack — здесь студенты могут сами отвечать на вопросы своих коллег, при этом один вопрос зададут, скорее всего, один раз. Удобно и для стеснительных слушателей: когда вопросы есть, но их неудобно задать, может спросить кто-нибудь другой. В Slack можно написать и лично преподавателю.
Мы используем баг-трекер для ответов на вопросы в онлайн-программе. Стараемся убрать общение между преподавателями и студентами по электронной почте из нашего процесса, но кому-то это может подойти. Базовая версия Slack не хранит всю историю сообщений.
Совет преподавателям. Заранее объявите свой «график», когда вы онлайн. Он не должен быть точным, например, можно сказать, что отвечаете по будням. А можно явно отметить, что в последний день перед дедлайном по заданию — в субботу — вы отдыхаете и все вопросы нужно задать до.
Совет студент_кам. Участвуйте: спрашивайте и отвечайте. Но помните про границу между помощью с материалом и подсказками по домашнему заданию. Оставьте другим удовольствие самостоятельно прийти к ответу.
Инструменты: гугл-группа, электронная почта.
В CS центре к каждому студенту персональный подход, поэтому без общения кураторов и студентов по электронной почте не обойтись. Для рассылки важных новостей по всем студентам мы используем гугл-группы. У каждого набора своя рассылка, но чаще всего мы отправляем одну и ту же новость на всех. Гугл-группы по годам делают проще управление участниками.
Совет преподавателям. Для важных сообщений о курсе вы можете создать гугл-группу курса и использовать её для новостей. Например, рассказать об отмене занятия, выслать условие задания или поделиться новой видеозаписью лекции.
Совет студент_кам. При вступлении в группу укажите в настройках, что вы хотите получать все сообщения сразу, как только они появляются. Иначе вам будет приходит сводка раз в день, а то и реже. Поверьте, вы не хотите пропустить новость о переносе занятия, да и дополнительные пять часов на задание никогда не лишние.
Инструменты: календарь, Trello, электронная почта.
Постарайтесь структурировать процесс и информацию. Не полагайтесь на записи по ходу конспекта. Помните школьный дневник? Он был не просто так.
Вам точно понадобится расписание. Его можно настроить в любом приложении-календаре. Заведите календарь всех занятий, вносите в отдельный календарь дедлайны. Не игнорируйте поле для описания: оно отлично подходит для ссылок и заметок. В календаре можно устанавливать напоминания.
Организуйте систему тегов и папок, если общаетесь по поводу курсов в электронной почте. Архивируйте завершённые переписки, например, когда задание сдано и доделок не требуется. Преподаватели могут создать папки по студентам, студенты — по курсам. Тегами можно отмечать, на какую оценку идёт студент или в какой стадии проверка задания.
Доска с задачами. Календарь показывает вам крайний срок сдачи задания, но вы можете установить свой: лучше сдать раньше и иметь больше времени на исправления. Заведите доску в Trello: так вы сможете видеть на одном экране, какие задания в процессе, а к каким вы ещё не приступили. Добавляйте в Trello не только сами задания, но и личные задачи. Например, «разобраться с темой подробнее», «спросить у преподавателя про...» и прочее.
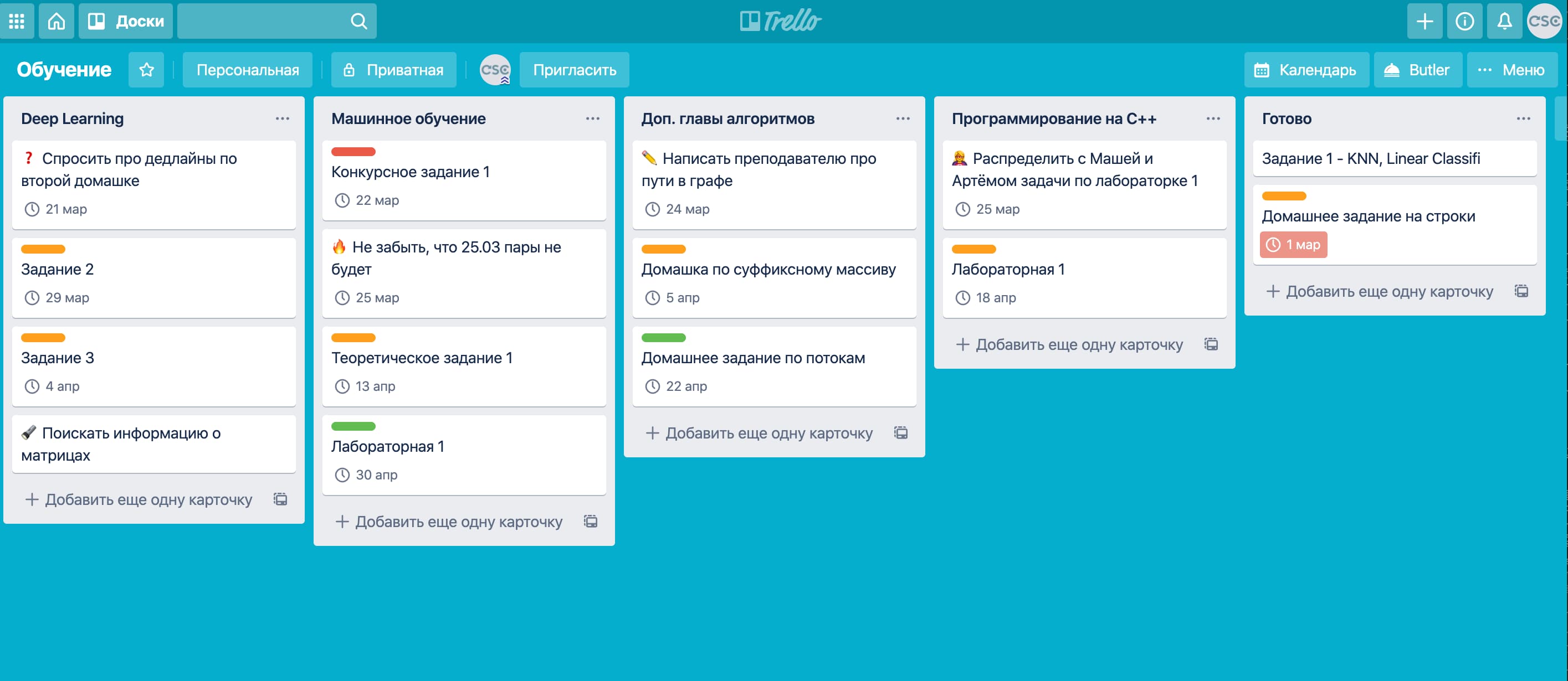
Попробуйте технику Pomodoro. Отключите на 25 минут всё, что может отвлечь, и погрузитесь в сфокусированную работу: чтение, письмо, решение задачи. Используйте обычные часы или pomodoro-таймер. 25 минут — это стандартное время, в течение которого человек способен сфокусироваться, но вы можете адаптировать его под себя: сделать отрезок короче или длиннее. В конце сессии придумайте короткое вознаграждение: разомнитесь, выпейте чашку кофе, зайдите на любимый сайт в интернете.
Пользуйтесь разными ресурсами для обучения, не ограничивайтесь лекциями и конспектами. Не стесняйтесь задавать вопросы преподавателям во время или после лекций, просите совета у сокурсников, если зашли в тупик, разбирайте задачи вместе, если курс это позволяет. Постарайтесь не забывать заботиться о себе и не жертвуйте сном ради учёбы: это сказывается на ваших когнитивных способностях.
Если у вас есть вопросы по настройке процесса, напишите нам на info@compscicenter.ru — мы попробуем помочь.
Если у вас есть вопросы по настройке процесса, напишите нам на info@compscicenter.ru — мы попробуем помочь.
Используйте доступные в интернете курсы и видеозаписи лекций, дополняйте семинарами и добавляйте к ним свои задания. Что есть в коллекции центра, что может помочь преподавателям математики и программирования?